- Windows Updateに失敗したっぽい。
- PCがウィルスに感染したっぽい。
- 新しいソフトをインストールしたら調子が悪くなった。
これらPC不調の原因が「Windowsのシステムファイルの一部が破損または書き換えられた」ものであった場合、コマンドプロンプトから『sfc /scannow』と入力すればシステムが修復され、意外と簡単に元に戻る可能性があります。(ウイルス感染が原因だった場合、別途ウイルス駆除も必要です。)
実行手順
以下手順解説はWindows7を利用しています。XP等でも手順に大きな違いはありません。
Windows 10/8.1などでも、このコマンドは有効です。
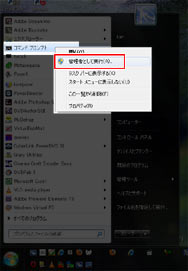
▲クリックで拡大: コマンドプロンプトを起動させます。
(10/8.1/7/Vistaでは管理者権限で実行する必要あり)
(管理者権限のWindows PowerShell を利用してもOKです)
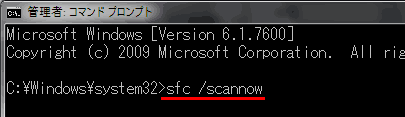
▲sfc /scannowと入力
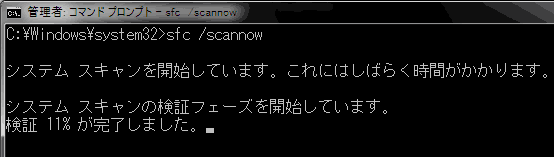
▲クリックで拡大: システムファイルの整合性チェックが開始されました。
・この時不整合が発見されると、自動的に修復されます。
・修復の際にインストールディスクが必要になる場合もあります。
・Windows Updateの巻き戻しはありません。復元ポイントの実行とは違います。
・チェックには通常1時間程度かかります
(SSDの場合は10~20分程度)
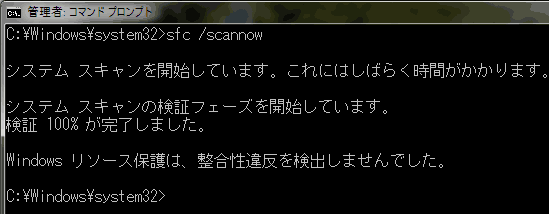
▲クリックで拡大: 正常に終了するとこのようなメッセージが出ます。
(画面はWindows7のもの。)
XPなど古いOSでは何もメッセージが出ない場合もあります。
ログファイルは%windir%\Logs\CBS等に格納されています。
Windows Vista/7/8.1/10の場合セーフモードで起動してコマンドプロンプトから
C:\Windows\Logs\CBS\CBS.log
と入力するとログの確認が出来ます。
他OSの場合は後述のOS別リンク先を参考に確認して下さい。
これでsfcによるシステムファイルの修復が完了しました。Windows不調の原因がシステムファイルの破損・不整合だった場合、これで調子は戻るはずです。
スポンサー リンク
sfc /scannowでファイルの修復ができない場合
sfc /scannow を実行しても、「Windowsリソース保護は要求された操作を実行できませんでした。」 などというメッセージが出て修復が出来なかった場合、以下の対処方法を試してみます。
- エラーメッセージと原因および対策
- エラーメッセージ
Windows リソース保護により、破損したファイルが見つかりましたが、それらの一部は修復できませんでした
- システムドライブ(Cドライブ)のMTFに異常が発生しているケースがほとんど。
- この場合は「chkdsk c: /f」でなおる。
- Windows8以降は「DISM /Online /Cleanup-image /Restorehealth」が効果的。
- エラーメッセージ
Windowsリソース保護は要求された操作を実行できませんでした。
- 一部のシステムファイルをWindowsシステムが利用中の場合がある。
- この場合はPC再起動すれば修復可能になる
(念のためセーフモードで起動する)
- Windows 7
- セーフモードで起動して、もう一度「sfc /scannow」を実行してみる。
- まだ改善しない場合は、エラーが出なくなるまで「chkdsk c: /f」を繰り返してみる。
- バッドセクタ修復されない、またはバッドセクタが検出された場合は「chkdsk c: /r」を実行してみる。(ディスクへの負担が大きく、最悪の場合ストレージが壊れる危険性もあるので覚悟が必要)
- 「chkdsk c: /f」でエラーが出なくなった後、再び「sfc /scannow」を実行してみる。
- chkdskでエラーが見つからず、「sfc /scannow」でもエラーが修正されない場合は、Microsoftの このページ下段の内容(手動のファイルの置き換え)を実行してみる。
- Windows 10/8.1
- まず「DISM /Online /Cleanup-image /Restorehealth」を実行してみる。
- 「操作は正常に完了しました」とメッセージが出ればOK。
再度「sfc /scannow」を実行してみる。
- 大抵の場合、ここまでの対処で修復できる。
- 「DISM /Online /Cleanup-image /Restorehealth」もエラーが出る場合